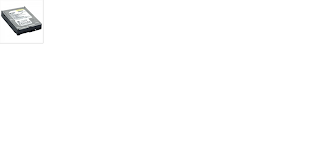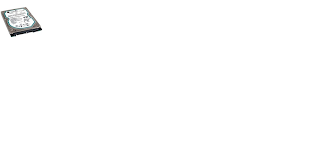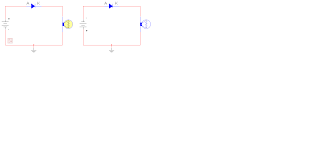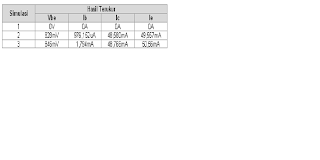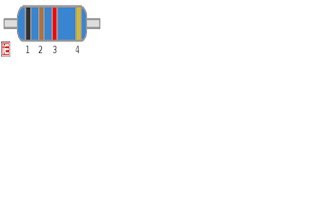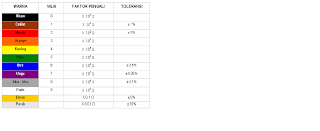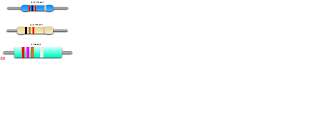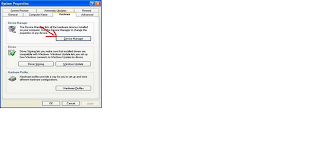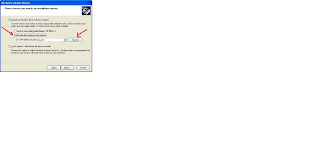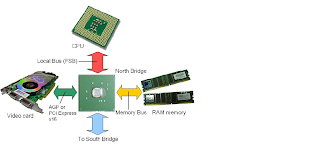Trobleshoting Pada PC
Cara Cepat Mengenali Troubleshooting
Apabila terjadi masalah dan sistem masih memberikan tampilan pesan pada monitor atau disertai dengan bunyi beep 1 atau 2 kali, maka kemungkinan letak permasalahan ada di komponen nomor 6 sampai 9, yaitu pada Keyboard, Card I/O, Disk Drive dan Disket.
Apabila terjadi masalah dan sistem memberikan kode bunyi beep lebih dari 2 kali, maka kemungkinan letak permasalahan ada di komponen nomor 4 dan 5, yaitu RAM, VGA Card dan Monitor.
Sedangkan untuk masalah yang tidak disertai pesan pada monitor atau kode bunyi beep, kemungkinan besar letak permasalahan ada di komponen nomor 1 dan 2, yaitu Power Suplly dan Motherboard.
Teknik Forward
Pada teknik ini hanya dilakukan pendeteksian masalah secara sederhana dan dilakukan sebelum komputer dinyalakan (dialiri listrik). Untuk mempermudah silakan simak contoh berikut :
Setelah komputer selesai dirakit, maka dilakukan pemeriksaan pada semua Hardware yang telah terpasang, misalnya memeriksa hubungan dari kabel Power Supply ke soket power pada Motherboard.
Untuk casing ATX, kita periksa apakah kabel Power Switch sudah terpasang dengan benar.
Teknik Backward
Teknik Backward adalah teknik untuk mendeteksi kesalahan pada komputer setelah komputer dinyalakan (dialiri listrik). Teknik lebih banyak digunakan karena pada umumnya permasalahan dalam komputer baru akan timbul setelah “jam terbang” komputernya sudah banyak dan ini sudah merupakan hal yang wajar. Dapat kita ambil beberapa contoh sebagai berikut :
Floppy Disk yang tidak dapat membaca disket dengan baik.
Komputer tidak mau menyala saat tombol power pada casing ditekan.
Analisa Suara (bunyi beep)
Pada tahapan ini pendeteksian masalah menggunakan kode suara (beep) yang dimiliki oleh BIOS dan dapat kita dengar lewat PC Speaker. Pastikan kabel PC Speaker sudah terpasang dengan baik. Kemungkinan letak permasalahan ada di komponen nomor 4 dan 5. Untuk mempermudah pengenalan kode suara tersebut, silakan simak keterangan berikut :
Bunyi beep pendek satu kali, artinya sistem telah melakukan proses Boot dengan baik.
Bunyi beep pendek 2 kali, artinya ada masalah pada konfigurasi atau seting pada CMOS.
Bunyi beep panjang 1 kali dan pendek 1 kali, artinya ada masalah pada Motherboard atau DRAM.
Bunyi beep panjang 1 kali dan pendek 2 kali, artinya ada masalah pada monitor atau VGA Card.
Bunyi beep panjang 1 kali dan pendek 3 kali, artinya ada masalah pada Keyboard.
Bunyi beep panjang 1 kali dan pendek 9 kali, artinya ada masalah pada ROM BIOS.
Bunyi beep panjang terus-menerus, artinya ada masalah di DRAM.
Bunyi beep pendek terus-menerus, artinya ada masalah penerimaan tegangan (power).
Pada beberapa merk Motherboard akan mengeluarkan bunyi beep beberapa kali apabila temperatur processornya terlalu tinggi (panas).
Catatan : kode bunyi beep diatas berlaku pada AWARD BIOS, untuk jenis BIOS yang lain kemungkinan memiliki kode bunyi beep yang berbeda.
Ram rusak
Beberapa situasi dapat juga karena pengaruh ram yang buruk, hal ini dikarenakan oleh:
a.RAM timing lebih lambat dari spesifikasi mesin yang optimal.
b.RAM yang memiliki nilai minor hanya bisa dilihat setelah melalui beberapa test.
c.RAM terlalu panas.
Processor Overheating
Kebanyakan prosesor mudah menghasilkan panas, sehingga membutuhkan pendingin khusus dan jenis fan khusus, sehingga pada saat temperatur prosesor meningkat melampaui batas, sistem akan melambat dan proses akan berjalan lambat. Kipas prosesor yang gagal disebabkan karena :
Debu yang menghambat perputaran kipas secara smooth.
Fan motor rusak.
Bearing fan ada yang doll sehingga fan “jiggling”. Jiggling adalah jika fan yang sedang berputar ada bunyi krek-krek secara cepat disebabkan bearing fan sudah mulai doll.
Settings bios
Biasanya bios yang belum dicustom settingnya akan mengalami proses perlambatan beberapa detik, khususnya pada saat booting, untuk itu kita harus mengcustom bios setting agar performa kerja proses boot bisa dipercepat, secara umum settingan bios yang harus diperhatikan adalah:
Boot langsung ke harddisk.
Disable IDE drive yang tidak terpakai.
Set speed latency RAM.
Matikan IO / IRQ perangkat onboard yang tidak dipakai. 5. Gunakan Fast POST.
Masalah pada Mainboard
Jika prosesor dianggap sebagai “otak” komputer, maka motherboard boleh dianggap merupakan “jantung” kehidupan di PC. Sebagai komponen yang menyandang “beban berat” kerusakan sedikit saja bisa membikin PC tersengal-sengal. Pada komputer generasi awal, komponen seperti prosesor dan Ram langsung dilekatkan pada motherboard tanpa bisa diganti-ganti atau ditambah lagi. Model semcam ini dinamakan backplane